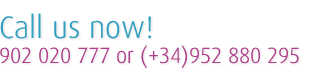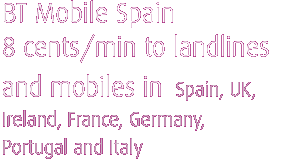
BT Mobile
Save money with our BT mobile packages, find out more and see our tariffs.
Why choose us?
BT has been established in Spain since 1989 and uses the Vodafone network. BT has a national network of over 12,000 km and supply services for the likes of Banco Santander, Repsol, INEM, Ministry of Defence, etc..
has been a BT Spain distributor since 1998.
Support
BT mobile customer services can be contacted on 225 from your BT mobile or 0034 611 128 225 from other numbers or overseas.
The answerphone facility is activated on receipt of your line. To access the answerphone services please call 176 from your BT mobile or 0034 611 176 176 from other numbers or overseas. There is no cost of this call from a BT mobile to the answerphone.
Your SIM comes with International calls enabled but with roaming disabled. If you would like to enable roaming please contact BT mobile customer services. The costs for roaming can be consulted by dialling (0034) 611 683 527
In order to use data services (MMS, email, mobile internet, etc.) you need to have contracted the data services with us as well as that your mobile phone is correctly configured with the parameters of BT. In this section we will help you to do this in an easy way and free of charge.
If you have any doubts or need any help with the configuration, please contact us at 225 and we will be pleased to help you.
Set-up of internet access
In order to set-up the parameters of internet you have to follow the following steps:
1. Follow the sequence in the menu: Start -> Configuration -> Connection -> GPRS -> Menu -> Add
2. In the section “Description” please enter: Internet
3. Fill in the following field with the data:
| Connect to | Internet |
| Access point | internet.bt.es |
| User name | bt@internet |
| Password | internet |
| Main DNS | do not fill out |
| Secondary DNS | do not fill out |
| IP Address | do not fill out |
Set-up of the parameters for MMS
Connection GPRS:
Start -> Configuration -> Connection -> GPRS -> Menu -> Add
| Description | WAP BT |
| Connect to | Net WAP |
| Access Point | mms.bt.es |
| User name | bt@mms |
| Password | mms |
| Main DNS | do not fill out |
| Secondary DNS | do not fill out |
| IP address | 172.24.97.29 |
Set-up of MMSC:
Start -> Messages -> MMS Menu -> Options -> Configuration -> Menu -> Configuration of MMSC -> Menu -> New
| Name | MMS BT |
| URL MMSC | http://mmsc.bt.es/mms |
| Access WAP | 172.24.97.28 |
| Port | 9209 |
| Connect via | Net WAP |
| Size | 300K |
| Version WAP | 2.0 |
Set-up of Email Exchange in Windows Mobile
As previous step to the configuration of the terminal and if the email account is hosted on a Microsoft Exchange Server (for BT Exchange Online accounts as well as for those that are not managed by BT), you have to request to the administrator of this account the following parameters of the server:
• Server Address. The format must be outlook.hostedservice2.net.
• User name. The format must be usuario@abc.
• Domain. The format must be hostedservice2.
Once obtained this data, you have to follow the following steps:
1. Select ”Start”. Look for and access the application “ActiveSync”. Select Menu and set-up server.
2. Introduce in the field “Server Address” the value provided by the administrator of the account. Select “This server requires an encrypted connection (SSL). Press "Next"
3. Introduce the following data:
Username: provided by the administrator of the service.
Password: the password that is set-up for access the email.
Domain: provided by the administrator of the account.
Select “Save password" and press "Next".
4. Mark the functions that you want to synchronize: Contacts, Calendar, Email and Tasks.
Once the email account is set-up, you have to select "Start -> Messages" in order to access the messages.
To access the calendar, select: “Start -> Organizer -> Calendar”. Here you will find the synchronized calendar that can administered from the terminal.
Set-up of Email Exchange in Symbian
In order to set-up a Microsoft Exchange email account from a Symbian terminal, firstly you must install on your telephone the application "Mail for Exchange":
1. Install the application "Nokia PC Suite" on your PC that allows you to manage the terminal.
In order to install on the PC the application "Nokia PC Suite" please introduce the CD that you receive with the terminal. Please select the option "Nokia PC Suite". Install it and follow the instructions to complete the installation.
The application "Nokia PC Suite" allows to manage the mobile phone: transfer of files from the PC to the terminal, to realize backup of data, synchronize the phone with the computer, install applications, manage files etc. The connection from the PC to the mobile phone will be carried out via infrared, bluetooth or cable.
2. Download on the PC the application Descargar en el PC la aplicación “Mail for Exchange”
Information on the download of the application “Mail for Exchange”:
www.businesssoftware.nokia.com/mail_for_exchange_downloads.php
The downloaded file is “Mail For Exchange x.y.z.SISX”, where x.y.z is the version of the file.
You can find further information on “Mail for Exchange” at: www.nokiaforbusiness.com where you can find the description of the software: business.nokia.es/A4612170
3. Transfer the application “Mail for Exchange” from the PC to the terminal with “Nokia PC Suite”. “Mail For Exchange x.y.z.SISX” will be identified as “MfE”.
4. Install at the terminal the application “Mail for Exchange”.
Once the Mfe is installed, select the menu and the application MfE (“Mail for Exchange”). The application requires "Create a profile?", please select "yes". Detail the parameters in order to set-up the product BT Exchange Online, commercialized by BT. If you have not contracted your email with BT, please request the parameters of the server to your provider.
Fill in the fields of "Connection" (values for BT Exchange Online customers):
| Field | Value of parameter |
| Exchange server | Outlook.hostedservice2.net |
| Secure connection | Yes |
| Access point to Internet | BT |
| Synchronization Roaming | No |
| Use predetermined port | Yes |
Fill in the fields "Documents”
| Field | Value of parameter |
| User name | Your user for the email (what is before the @) |
| Password | The password you have configured for your email address |
| Domain | hostedservice2 |
The fields "synchronized content", "programming", "calendar", "tasks" and "contacts" can leave the values by default, or you can personalize them according to your preferences.
Once completed the date, please select options and save. Once finished the set-up, go to Menu > Messages > Mail for Exch. > Options > Synchronize. Now you will be able to see your emails.
You can access the synchronized calendar from the menu > agenda.
Set-up of Email POP3/IMAP4 in Windows Mobile
If you have an account POP3/IMAP4, you can now access your email messages from your Windows Mobile terminal.
To set up an email account POP3/IMAP4 is easy with the "autoconfiguration" process. In case the account is not compatible with the "autoconfiguration", we recommend to consult the user guide of the terminal or to access to the support of these accounts via Internet.
1. Start -> Messages -> New account
2. Select provider “Others (POP3/IMAP)”
3. Press "Next"
4. Introduce the following data:
• Name: name identifying the email account
• Email: complete email address of this account
5. Select “Obtain information of email from the internet". The terminal will look automatically for the parameters of the email server and if it finds the parameters, it will set-up the account automatically. If so, it will appear "Finished" on the display, press "Next".
6. Please fill in the empty fields:
• User name: Your user of the email account (what is before the @).
• Password: The password that is set up for access your emails.
• Domain: In the majority of accounts it is not necessary, please ask your administrator of your account.
• Select “Save password” > “Next”.
7. The following data will appear as completed:
• Type of server: POP3.
• Name of account: name of the email provider
• Net: Internet.
8. Press "Next" and the following fields will appear as completed: Incoming mail server, connection SSL, outgoing mail server and authentication of the outgoing mail server. Press “Next”.
If the parameters are not found in the search, you must ask the provider to give you the name of the incoming mail server (POP.xxx.com), name of the outgoing mail server (SMTP.xxx.com) and the necessary authentication.
9. Select between the different options what messages you want to download from the server and what size (KB) will be downloaded with every message. Press "Next".
10. Select between the different option in what time you wish that the messages are downloaded from the server. We recommend every 30 minutes. But you can request updating in each moment. If you select "Never" the connection will be done by request. Press "Next" and "Finish".
Set-up of the Email POP3/IMAP4 in Symbian
You have to follow the following steps:
1. Menu > Messages > Options > Settings.
2. Email and Options > Open.
3. “Predetermined inbox” and select Options > New inbox.
4. Select Start. “Type of inbox” select POP3 or IMAP4 and "Next"
5. “Own email address”, write your email address in the format usuario@xxx.xx, and select "Next"
6. In “Incoming mail server”, write the server given by the email provider. Normally it is pop.xxx.xx. Select "Next"
7. In “Outgoing mail server" write the server given by the email provider. Normally it is smtp.xxx.xx. Select "Next"
8. In “Point of Access” select “Internet BT” and select "Next”. For creating the point of access, please see “Internet set-up”.
9. In “Name of inbox”, please write the name you want to give to the mailbox. Select "Finish" and "OK".
10. To access to the emails: Select Menú/Messages. Go to the name of the mailbox and select i. The phone will ask you "Connect with the inbox?" Please select "Yes". The terminal requires "User name and mail inbox" and "Password of inbox", please enter the details. "Save the settings?", please select "Yes" and access to your emails.
BT Mobile
Save money with our BT mobile packages, find out more and see our tariffs.
Why choose us?
BT has been established in Spain since 1989 and uses the Vodafone network. BT has a national network of over 12,000 km and supply services for the likes of Banco Santander, Repsol, INEM, Ministry of Defence, etc..
has been a BT Spain distributor since 1998.